텍스트큐브에 동영상 올리는 방법..
컴맹 부부들을 위한 “애기 동영상 블로그에 업로드하기” 특강..
비싼 캠코더들 사놓고 블로그에 동영상도 못올리는 그대들을 위한 강좌이오니 다소 복잡하더라도 잘 보고 따라 해보시기 바랍니다..
이게 불편하면 티스토리 쓰는 수 밖에..;;
우선..
다른 동영상 사이트(다음, 엠엔캐스트, 유투브 등)에 영상을 올리고 링크 시키는 방식을 할까 했는데..
영상을 공개 해야만 퍼가기가 가능하기 때문에..이로 인한 불필요한 사생활 노출이 염려되는 바..블로그에 직접 업로드 하는 방법을 이용합니다.
전체적인 동영상 업로드 프로세스를 설명합니다..
1. 캠코더로 촬영한 동영상 원본 파일을 PC로 옮긴다.
2. 원본 파일은 AVI, ASF, MOV 파일인데 이 파일을 동영상 변환 프로그램을 이용하여 FLV 파일로 변환한다.
3. 변환된 FLV 파일을 사진파일 업로드 하듯이 업로드한다.
4. 업로드된 파일을 FLV 플레이어로 게시물에 입력한다.
5. 게시물 작성 완료~!
준비물
동영상 변환툴 Show 1.9a 버전 (아래 파일 다운로드 후 설치)
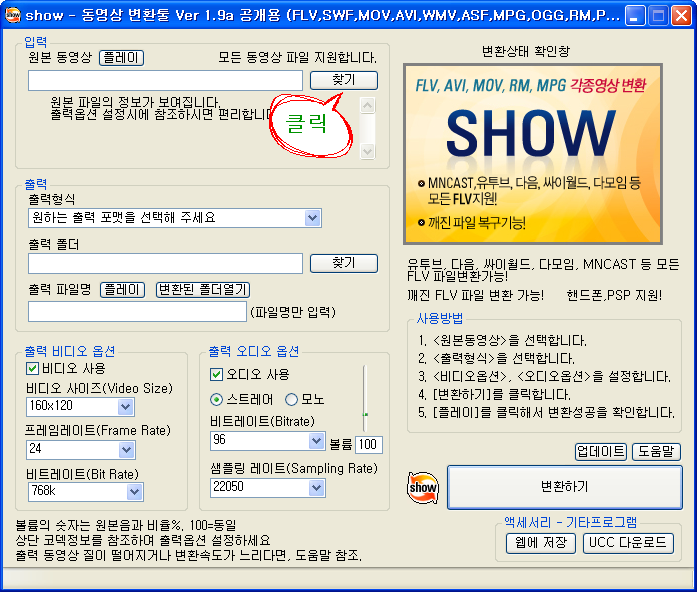 2. 변환할 원본 파일을 선택하고 “열기”를 클릭한다.
2. 변환할 원본 파일을 선택하고 “열기”를 클릭한다.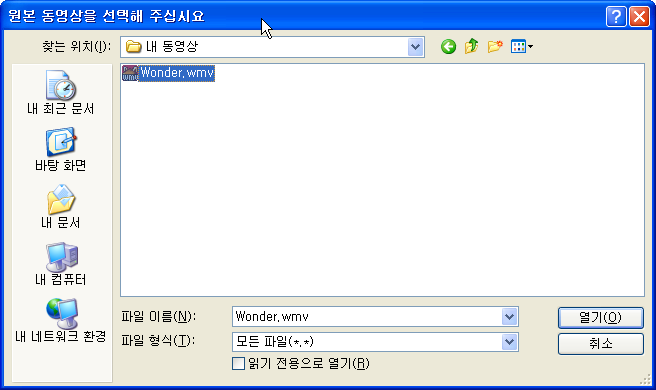
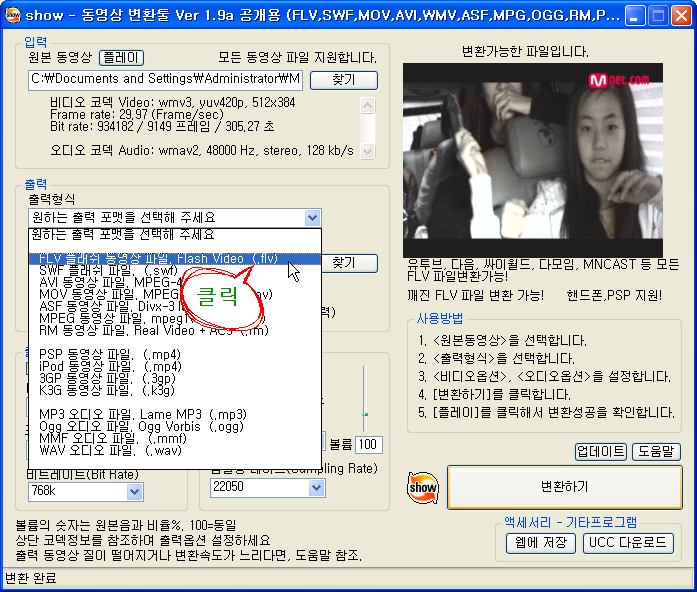 4. 변환하기 버튼을 클릭하여 변환을 시작한다.
4. 변환하기 버튼을 클릭하여 변환을 시작한다.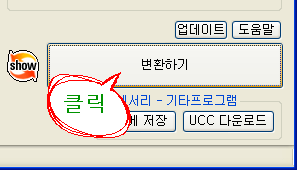 변환하기 버튼을 클릭하면 아래와 같은 검은 창이 하나 실행된다.
변환하기 버튼을 클릭하면 아래와 같은 검은 창이 하나 실행된다.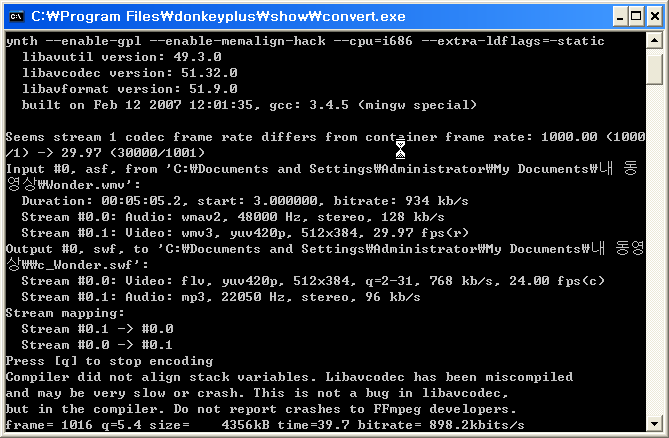 5. 변환이 완료되면 변환된 파일은 원본 파일이 있는 폴더에 생성되어 있을 것이다.
5. 변환이 완료되면 변환된 파일은 원본 파일이 있는 폴더에 생성되어 있을 것이다.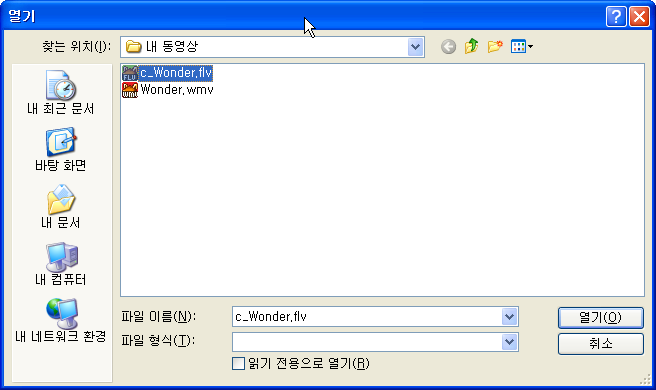
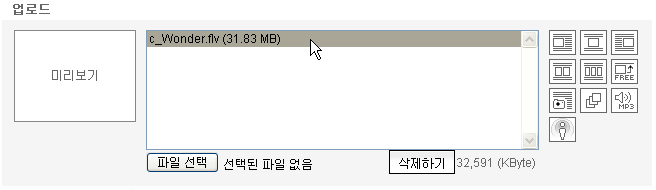
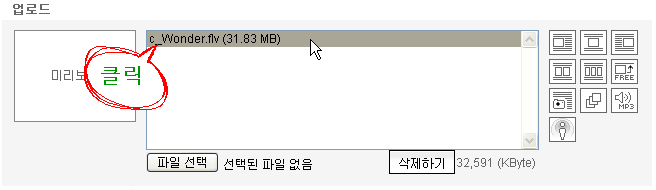
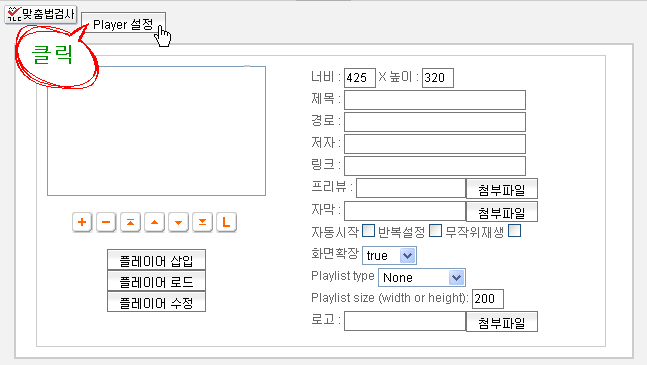 여기까지 왔으면 이제 다 된거다. 이제부터가 중요하니 집중하시고..
여기까지 왔으면 이제 다 된거다. 이제부터가 중요하니 집중하시고..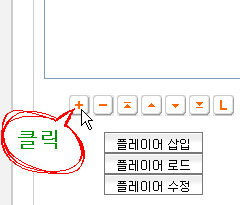 9. “+”버튼을 눌러 아래와 같은 창이 뜨면 바로 “첨부파일에서” 버튼을 클릭한다.
9. “+”버튼을 눌러 아래와 같은 창이 뜨면 바로 “첨부파일에서” 버튼을 클릭한다.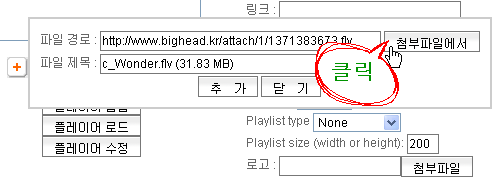 10. 위 9번의 그림처럼 “첨부파일에서” 버튼 클릭후 “파일 경로”와 “파일 제목”이 설정된 것을 확인했다면 이제 “추가” 버튼을 클릭한다.
10. 위 9번의 그림처럼 “첨부파일에서” 버튼 클릭후 “파일 경로”와 “파일 제목”이 설정된 것을 확인했다면 이제 “추가” 버튼을 클릭한다.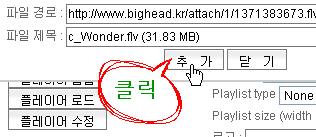 11. 이제 “닫기” 버튼으로 이 창을 닫자.
11. 이제 “닫기” 버튼으로 이 창을 닫자.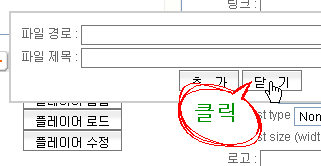 12. 정상적으로 되었다면 아래와 같은 화면이 보일 것이다.
12. 정상적으로 되었다면 아래와 같은 화면이 보일 것이다.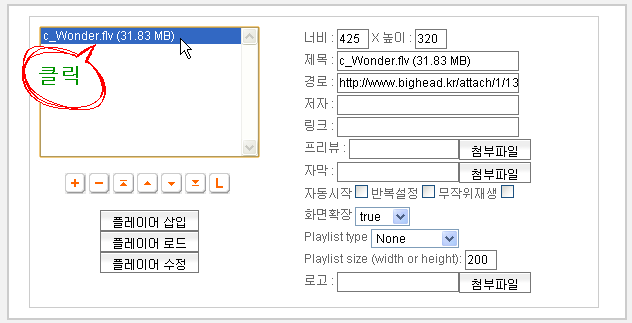
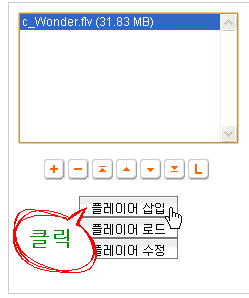
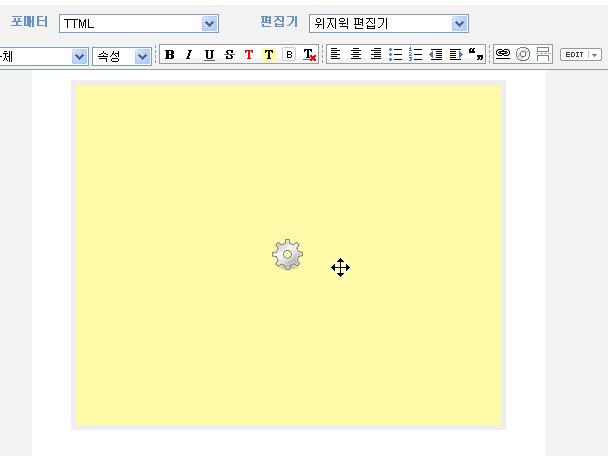 끝이다..
끝이다..





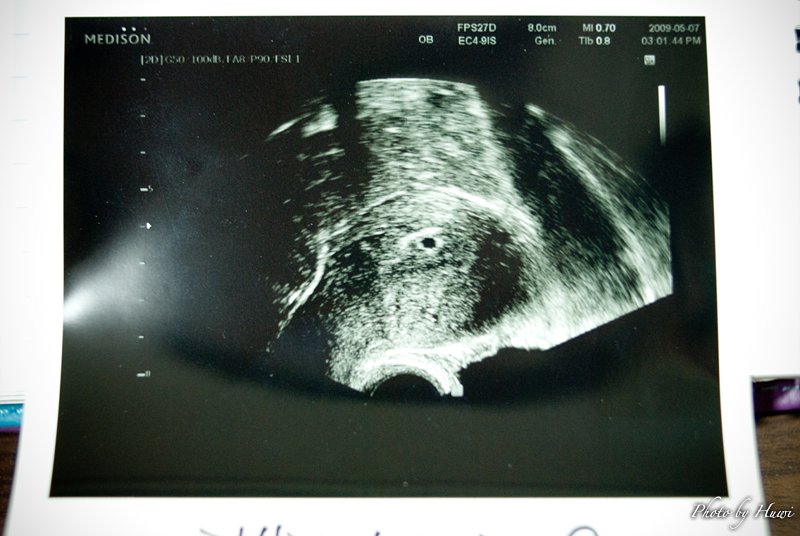
흠.. 읽다가… 자버렸쪄…
핸펀에 동영상 담는 것보는 쉬운거 같다..ㅋㅋㅋ
누가 먼저 블로그에 동영상 올리나 보겠어~!
파일업로드가 먹통이다…
수정했음!
확인해보시게~
우와. 검색하다 우연히 들어왔는데, 정말 감사합니다.
2시간동안 헤맸어요. ㅠㅠ