Picasa 2를 이용한 디지털 이미지 관리 – 선물용 CD-Rom 타이틀 제작하기
이번 강좌에서는 Picasa 2에서 제공하는 “선물용” CD-Rom 타이틀 제작 기능에 대해서 말씀드리고자 합니다..(물론 선물하실 이미지가 많다면 DVD 레코딩도 가능합니다)
Picasa 2를 이용한 디지털 이미지 관리 – 선물용 CD-Rom 타이틀 제작하기
몇일 만에 Picasa 2 강좌를 다시 쓰는군요..^^
전에 올렸던 강좌들을 보시고 많은 분들께서 격려를 해주셔서..(쪼금)바쁜 와중에서 짜투리 시간을 내서 3번째 강좌를 작성했습니다..
이번 강좌에서는 Picasa 2에서 제공하는 “선물용” CD-Rom 타이틀 제작 기능에 대해서 말씀드리고자 합니다..
(물론 선물하실 이미지가 많다면 DVD 레코딩도 가능합니다)
얼마 전 지인의 결혼식에서 촬영한 사진들을 인화해서 줄 시간적, 물질적 여유가 없었기에..^^
Picasa 2로 CD를 제작해서 선물한 적이 있습니다..
비록 인화물로 받아보는 사진은 아니었지만 매우 재밌게 봤다며..행복해라 하더군요..(당연히 행복 하겠죠..본인들 결혼식인데)
그래서..비록 쉬운 기능이긴 하지만 몇가지 팁과 함께..강좌를 진행해볼까 합니다..
Picasa 2를 이용한 디지털 이미지 관리 – 선물용 CD-Rom 타이틀을 제작해보자.
이번 강좌의 핵심은..바로 그냥 CD-Rom 타이틀이 아니라..”선물용” 이라는 겁니다..
뭐 그냥 만들어서 혼자 감상용으로 쓰셔도 무방하겠습니다만..
결과물이 워낙에 깔끔하고 판타스틱 하기때문에..
“선물용”으로 매우 적합하리라 보여집니다..
CD 타이틀 제작을 목적으로 한 프로그램은 매우 많습니다..
그러나 Picasa 2의 깔끔한 이미지 뷰어(슬라이드쇼) 기능까지 포함한 CD 타이틀이라면 뭐..게임 끝난거죠..^^
이와 관련된 자료가 있나하고 미리 검색을 해보니..
다른 분들께서 올려주신 자료 중에 웹페이지 형식으로 CD-Rom 타이틀을 제작할 수 있게끔 만들어 두신것도 있더군요..
조금만 수정해서..유용하게 쓸 수 있기는 하겠지만..역시나 HTML 문서를 손봐야하고..
디자인을 변경하시려면..역시나 초보자 분들께는 너무나도 힘든 작업이라 생각됩니다.
자, 그럼 본격적으로 CD 타이틀을 제작해봅시다..
Picasa 2를 먼저 실행하시구요..
일단 상단의 “Gift CD“를 클릭하시기 바랍니다..(바로 들이대는 거죠..이미지 선택은 뒤에서 할 수 있습니다)
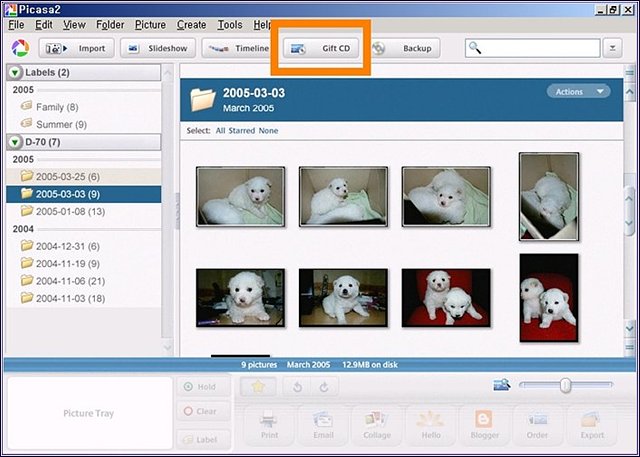
클릭하시면 다음 그림처럼 CD를 생성하는 창이 실행됩니다..
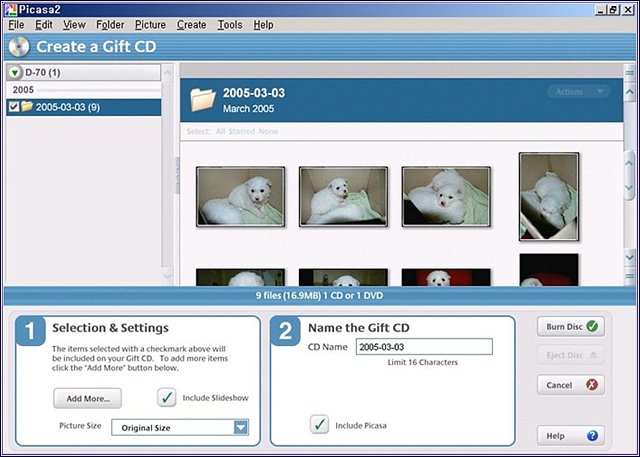
여기서 좌측 1번은 “Selection & Settings“는 원하시는 이미지를 “폴더” 별로 선택하실 수 있는 부분이구요..
“Include Slideshow” 에 반드시 체크하시기 바랍니다..
이 옵션은 Picasa 의 부드러운 슬라이드 쇼를 CD 타이틀에 포함시키는 옵션입니다..
우측의 2번 “Name the Gift CD“는 CD 타이틀의 라벨명(제목)을 지정하는 부분입니다. (역시나 한글 지원은 안됩니다)
하단의 “Include Picasa” 부분은 역시나 체크를 반드시 하셔야 합니다.
혹시나 이 CD를 선물 받으신 분께서 Picasa를 쓰고 계시지 않는다면 좌측에서 애써 포함시킨 Slideshow가 실행되지 않기때문에..
만약 Picasa가 설치되지 않은 윈도우라면 자동 실행으로 Picasa 2를 설치할 수 있게 도와줍니다..
이제 좌측의 “Add More” 버튼을 눌러서 선물할 이미지들을 선택하시기 바랍니다..
선택은 Picasa 에서 보여주는 폴더 단위로만 선택이 가능합니다..
더불어서 지난 번 강좌에서 다룬 “Label” 형태로도 선택이 가능하기 때문에 미리 선물할 이미지만 따로 골라놓으신 후 선택하셔도 되겠습니다.
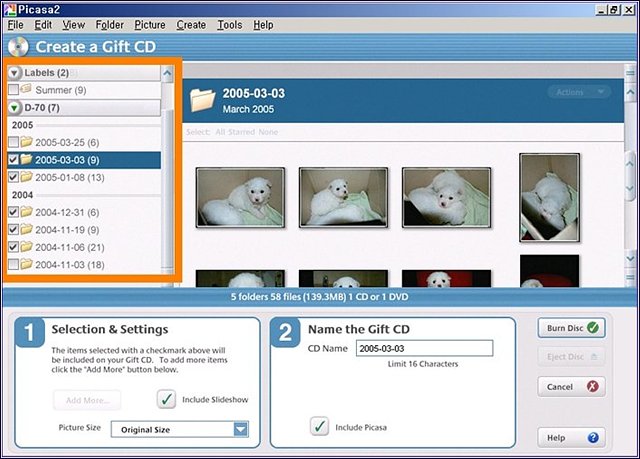
전 “5개”의 항목만 선택을 했습니다..
이유는..뒤에서 결과물 사진 보시면 아시겠지만..
5개보다 더 많은 폴더를 선택하시면 슬라이드 쇼에서 선택한 폴더를 나열하는데 있어 보기 안좋아집니다.
가장 보기 좋은 폴더의 갯수는 “5개”이며 그 이하도 괜찮습니다..(뒤에서 확인시켜 드리겠습니다^^)
이제 다 고르셨으니..
1번 항목에서 “Picture Size”를 설정하시고, 2번 항목에서 “CD Name”만 적어주시면 되겠습니다..
전 미리 PhotoWorks에서 리사이즈를 미리 시켜놓고..Picasa 에서는 Original Size로 시디를 굽습니다..
이제 CD 타이틀을 제작하기 모든 준비 작업이 완료되었습니다..
마지막으로 “Burn Disk” 버튼을 누르시면 시디 레코딩이 시작됩니다..
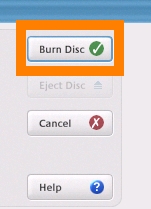
이렇게 간단한 작업만으로 “선물용” CD 타이틀이 만들어 지는군요..
그러나..!!
이대로라면..뭔가 허전합니다..
지금까지 말씀드린 내용은 Picasa 2로 가장 빠르고 쉽게 타이틀을 제작하는 방법이었구요..
이 보다 더 멋지고 입이 쩍~ 벌어질만한 CD 타이틀을 제작하시려면 조금 더 수고를 하셔야만 합니다..^^
일단 위의 순서대로 작업을 하게되면 어떠한 결과물이 나오는지 살펴보면서 수정해야 할 부분을 살펴보도록 하겠습니다.
레코딩이 완료된 CD를 넣으면 윈도우에서 자동 실행 됩니다. Picasa가 없다면 설치를 물어오구요..
있다면 슬라이드쇼가 시작되게 됩니다..
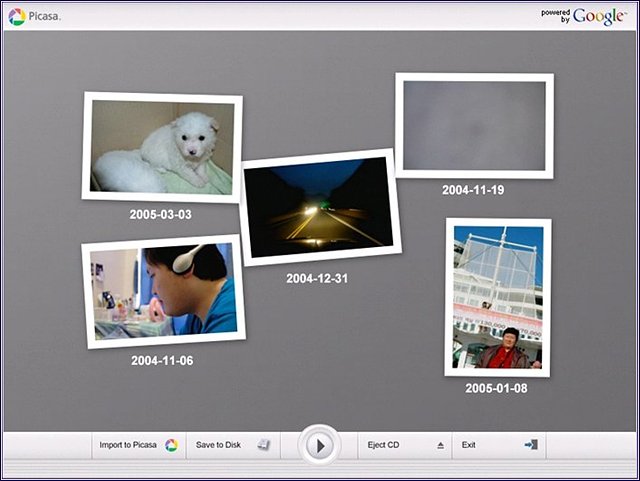
위 그림은 자동 실행으로 시작된 슬라이드쇼 초기화면입니다..(멋지죠?^^)
제가 위에서 선택한 폴더는 “5개” 였기 때문에 위 화면처럼 사진 5개를 초기화면에 보기 좋게 나열한거구요..
만약 5개가 아니고 6번째 폴더를 선택하시면 여기에 나열한 사진들이 겹치게 됩니다..
바로 아래 그림처럼요..ㅡ.ㅡㅋ
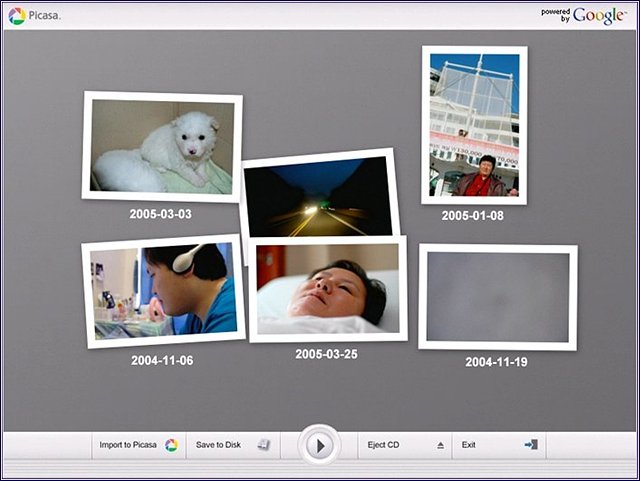
폴더 5개와 6개의 차이를 눈으로 직접 확인하신 겁니다.. 반드시 5개 이하로 고르시기 바라구요..
어쨌거나 만들어진 타이틀의 슬라이드쇼 초기화면이 좀 아쉽습니다..
맘에 드는 사진이나 포인트를 줄 수 있는 사진이 초기화면에 대표로 나와주었으면 좋았으련만..
이런 생각 드실겁니다..
해당 폴더에서 가장 맘에 드는 사진을 슬라이드쇼 초기화면에 보여주고 싶으시다면..
레코딩 하시기 전에 해당 폴더에서 가장 맘에 드는 사진 1장(타이틀 사진)을 왼쪽 맨 위로 이동시켜주셔야 합니다..
그냥 Picasa 2에서 우측에 보이는 썸네일 사진중 하나를 골라서 선택하신후 마우스로 옮겨주시기만 하면 됩니다..
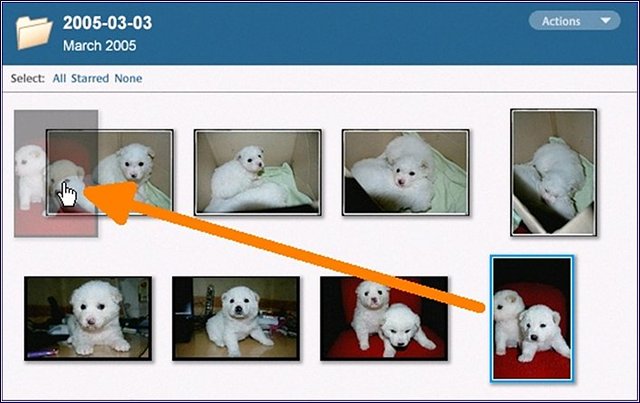
5개 폴더 모두 이렇게 해주시구요..
만약..고르기 힘드시다면..
Picasa 가 자랑하는 “Collage(꼴라쥬)” 기능을 사용하시기 바랍니다..
Collage를 만드시려면 해당 폴더에서 사진을 여러장(혹은 전체) 선택하신후에..
하단에 있는 “Collage” 버튼을 클릭하셔서 몇가지 옵션을 지정해주시면 됩니다.
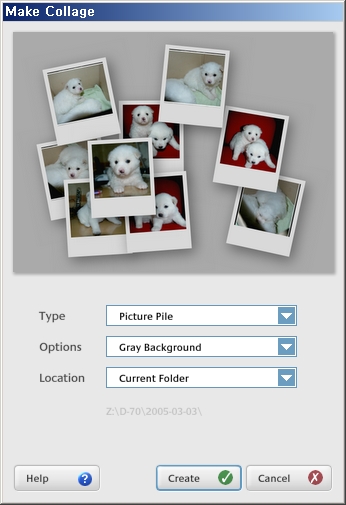
“Type” 항목은 한번씩들 해보셔서 원하는 형태를 선택하시면 되구요..
“Option“은 꼴라쥬 배경 지정하는 옵션인데 역시 하나씩 해보시면 되구..
“Location“은 새로 생성되는 꼴라쥬 이미지를 대표 이미지로 써야되기 때문에 반드시 “Current Folder“로 해주셔야 합니다..
이제 새로 생성된 꼴라쥬 이미지를 앞에서 말씀드린대로 맨 왼쪽 상단으로 옮겨주시기 바랍니다..
이제 모든 준비가 완료되었군요..^^
맘에 드는 이미지도 맨앞으로 옮겨뒀으니 자동으로 슬라이드쇼 초기화면에 보여질테고..
이제는 앞에서 했던 레코딩 순서를 반복해서 시디를 구워주기만 하면됩니다..끝~
최종 완성된 CD-Rom 타이틀의 자동실행 화면
(5개의 대표 이미지 중 하나를 누르시면 해당 폴더의 슬라이드 쇼가 멋지게 시작됩니다)
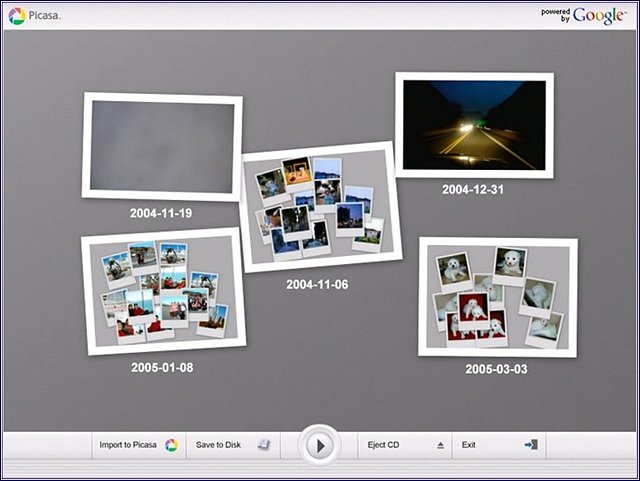
도움이 되셨는지 모르겠네요..^^
이렇게 Picasa 2로 CD 타이틀 제작해서 선물하시면..
역시나 돼지고기 얻어먹을 거 쇠고기로 얻어 먹을 수 있습니다..ㅡ.ㅡㅋ
성공하시길 바라구요..
마지막으로..포토샵 잘 다루시는 분들을 위해서..한가지 팁을 더 알려드리자면..
CD 제작시 CD-RW 미디어로 시디를 레코딩 하신 후에..
CD 내용을 보시면..
cdgo.psd 라는 포토샵 파일이 하나 보이실 겁니다..
포토샵으로 열어보시면..그냥 눈치 채시겠지만..
바로 슬라이드쇼의 스킨 파일입니다..
이 파일에 나온 Picasa 로고라든지, Google 로고, 또는 스킨 자체를 자신이 원하는 이미지나 색상으로 얼마든지 수정하실 수 있습니다..
본인의 싸인등을 넣어주셔도 좋겠지요..^^
수정을 하신후에는 CD 내용을 모두 하드디스크로 통째로 복사하신후 수정한 포토샵 파일을 덮어씌우셔서..
Nero 같은 일반 레코딩 프로그램으로 다시 CD에 레코딩 해주시면..
더욱도 완성도 높은 “선물용”CD가 될겁니다..(추가로 다시 구우실때 인화용 원본 파일을 그냥 폴더째로 넣어주시는 센스~!”)
그럼 이번 강좌는 포토샵 팁을 마지막으로 이만 마치도록 하겠습니다..
긴 글 읽어주셔서 감사드립니다..

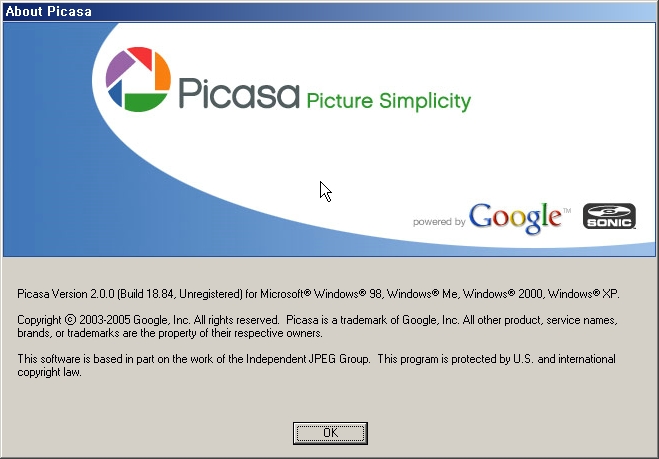
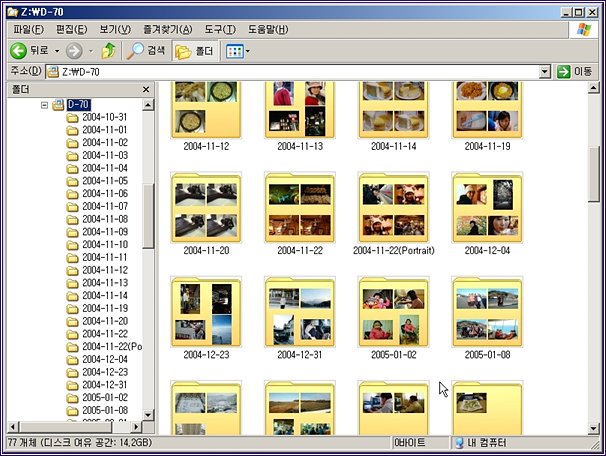


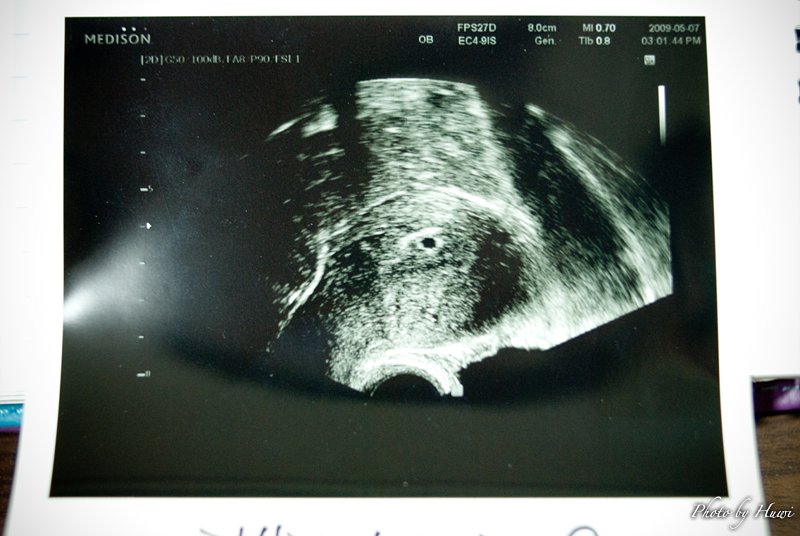
최신 댓글