Picasa 2를 이용한 디지털 이미지 관리 – 라벨(Label)
이번 강좌에서는 Picasa 2의 가장 뛰어난 기능중 하나인..Label 을 이용한 이미지 관리에 대해서 살펴볼까 합니다.
Picasa 2를 이용한 디지털 이미지 관리 – 라벨(Label) 사용하기
이미지를 디스크에 저장해서 보관할 때는 많은 분들이 RAW 파일 형태로 보관하고 계신줄로 압니다..
RAW가 말그대로 “원본”이니 여러모로 편집에 유리한 점이 있기도 하겠지만..
후보정이 끝난 JPG 파일만을 보관하시는건 어떠실런지요.?
제 경우엔 후보정이 입맛에 맞게 됐다 싶으면 RAW를 과감히 삭제해버립니다.(무모한건가요..ㅡ.ㅡ?)
그리고는 JPG 파일만 따로 저장해두죠..
JPG만 저장함으로써 얻는 장점이라면 딱 하나, “RAW 대비 용량이 절반이다.” 라는 거겠죠..
다른 장,단점들은 모두 감안하더라도 저장공간이 절반으로 줄어드는 장점을 버릴 수 없어서 저는 개인적으로 JPG로만 저장을 합니다..
이 부분은 각자의 취향 문제이니 넘어가도록 하구요..^^
본론으로 들어가서..
먼저 Picasa 2는 디스크에 저장된 이미지 파일들을 어떤 형태로 관리해 주는지 알아보도록 합시다.
이미지가 저장된 자신의 하드디스크를 먼저 살펴보자.
다음의 그림은 제 하드디스크에 저장된 사진들입니다.
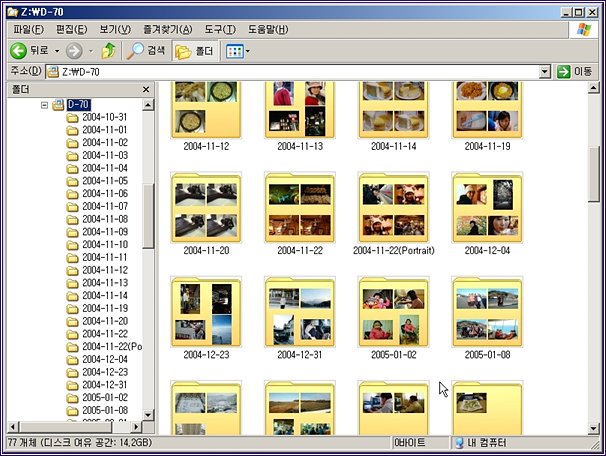
"이미지 폴더날짜별로 생성된 디렉토리이미지파일.JPG" <-- 이와 같은 형태로 저장되어 있습니다.
아마 이 부분은 다른 분들도 비슷할거라고 예상해봅니다. 물론 다른 폴더구조로 저장하시는 분들도 계시겠지만..
Picasa 2에서는 다른 이미지뷰어에서 제공하는 것처럼 하드디스크에 있는 파일을 폴더별로 구분해서 보여주는 방식 외에..
특정 주제를 기준으로 이 기준에 부합하는 이미지에 라벨(Label)을 붙여서 따로 분류해주는 기능을 갖고 있습니다.
제가 써놓고도 말이 좀 어렵습니다..^^;;
(개념만 이해하시면 이미지를 관리함에 있어 새로운 세상이 보이실 겁니다.. 힘내세요!!)
위의 제 하드디스크 구조를 보시면서..좀더 쉽게 설명드리겠습니다..
이미지를 “주제” 별로 구분한다면?
제가 이미지를 저장한 기준은 “날짜(폴더명)”입니다. 폴더를 날짜별로 하나씩 만들어서 그안에 이미지를 저장해뒀지요..
각각의 폴더안에는 무수히 많은 사진이 있습니다..인물사진, 풍경사진, 동물사진, 접사사진 등등..
이 상황에서 제가 이미지 분류의 기준을 “날짜”별로 구분하지 않고..
사진의 “주제”별로 구분하게 된다면 어떨까요?
전 각 폴더의 모든 이미지들을 새로운 주제별 폴더를 생성하고 분류하는 작업을 해야할 겁니다..(삽질이지요..ㅡ.ㅡ)
실제로는 못합니다..어떻게 그 많은 이미지를 한장한장 옮긴답니까..!!
이런 불편함을 한번쯤은 겪어보셨을겁니다..
주제별로 다시 나누자니 복잡하고..내가 여태까지 찍은 “인물사진”들만 한데 모아서 슬라이드쇼로 보고싶기는 하고..
이런 문제를 Picasa 2의 “Label” 기능이 해결해 줄 수 있습니다..
“Label” 이 뭘까?
이미지 한장 한장에 미리 정해둔 주제별로 라벨을 붙이고,
같은 주제의 라벨이 붙은 이미지만 추려내서,
슬라이드 쇼도보고, 편집도 하면서 편하게 관리할 수 있다는 얘기입니다..(이제 이해 되시죠..^^?)
내용을 모르면 쓸 수 없는 기능이라 생각되서 지루함을 무릅쓰고 좀 길게 설명드렸구요..
Label 기능에 설명은 조금 난해할 수도 있지만 실제로 이 기능을 사용하시기는 아주 쉽습니다..
바로 실습 모드로 전환..^^
따라해봅시다..!!
Picasa 2를 설치하시고 처음으로 실행하시면,
아래의 그림처럼 여러분의 PC에 저장된 이미지파일들을 검색하는 창이 실행됩니다.
선택옵션은 두가지로 “전체를 다 뒤져서 찾아낼까?” 아니면 “내문서, 내그림, 바탕화면만 찾을까?” 입니다..
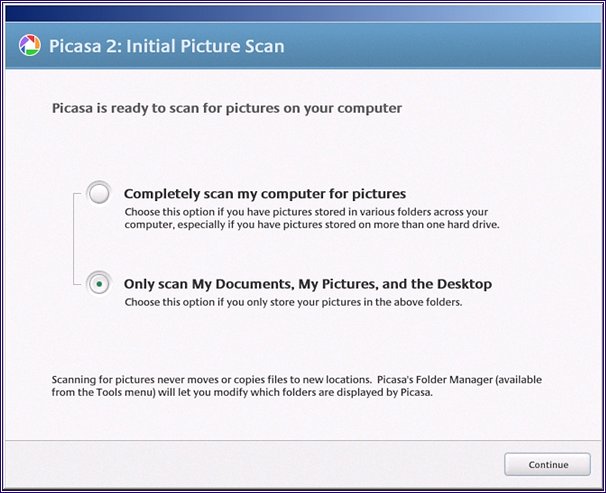
후에 언제든지 별도의 폴더를 지정하실수 있으니 시간상 아래쪽 옵션을 선택해주시는게 좋겠습니다.
“Continue”를 누르면 Picasa 2가 실행되면서 열심히 이미지파일을 찾게됩니다..
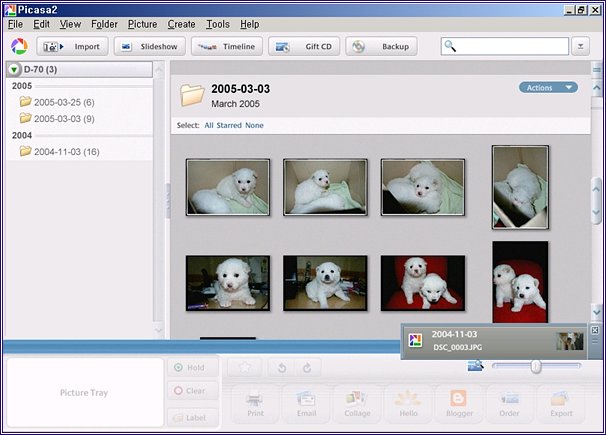
자동 검색 결과는 이미지가 속해있는 전체경로 중 최하위 폴더명을 기준으로 분류되어 집니다.
(즉, C:\D70\Todayimage.jpg 라는 파일이 있다면 Picasa 2에서는 Today 라는 폴더로만 표시됩니다.)
Picasa 2는 지정한 폴더나 디스크를 실시간으로 스캔하면서 변경되거나 추가된 이미지를 갱신해줍니다.
이 기능은 “Folder Manager“를 통해서 설정이 가능합니다.
이미지 작업을 하지 않는 폴더나 디스크는 스캔 기능을 사용하지 않도록 설정해주시면 되겠습니다.
상단 메뉴의 “Tool –> Folder Manager” 를 선택해서 실행하시기 바랍니다.
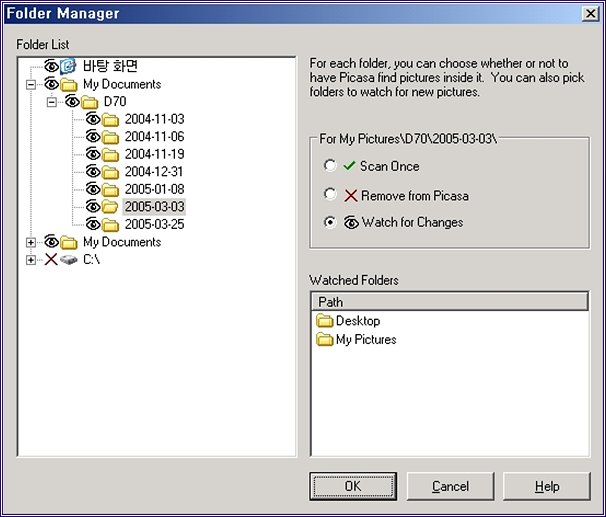
최초 실행시 “내컴퓨터 전체를 검색” 하지 않고 “내문서, 내그림, 바탕화면”만 검색하는 것을 선택하셨기 때문에..
위의 그림과 같은 형태로 옵션이 구성되어 있을 겁니다.
여기서 자주 사용하는 이미지 작업 폴더를 제외하고 모두 “Remove from Picasa” 옵션을 선택하시면 됩니다.
제 경우는 “D70” 이라는 폴더에서만 이미지 작업을 하므로 나머지는 다 제외시켰습니다.
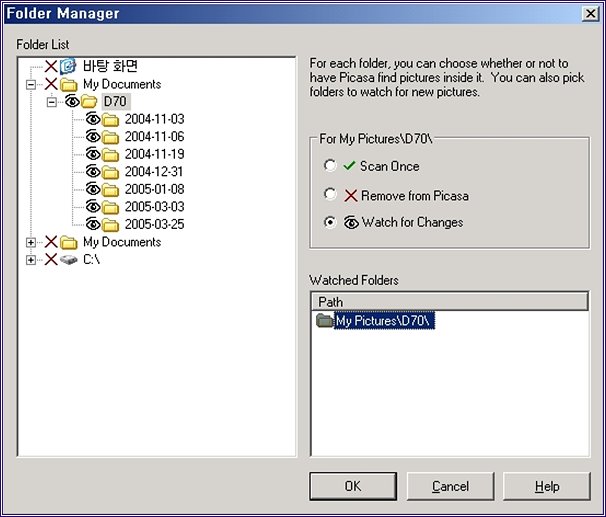
이제 옵션 설정은 끝났고 현재 상태로라면 다른 이미지 뷰어와 같은 방법으로 사용을 하셔도 되지만..
앞에서 말씀드린 Label 기능을 아직 안해보셨지요..^^ 그림 보면서 진행하도록 하겠습니다..
위의 그림에서 2005-03-03 폴더를 보니 이쁜 강아지들 사진이 보입니다..이놈들 따로 분류를 해주고 싶군요..
주제는 “Dogs” 입니다. (한글 지원안되니 영어나 숫자만 사용하셔야 합니다..ㅡ.ㅡ)
이쁜 강아지들 사진을 선택해서 “Dogs”라는 “Label“을 붙여봅시다..
(이미지 선택은 드래그해서 영역선택하시거나, 윈도 탐색기에서처럼 CTRL키 누른상태로 이미지를 선택하시면 됩니다)
선택을 하셨다면 프로그램 하단의 “Label” 버튼을 클릭하시기 바랍니다.
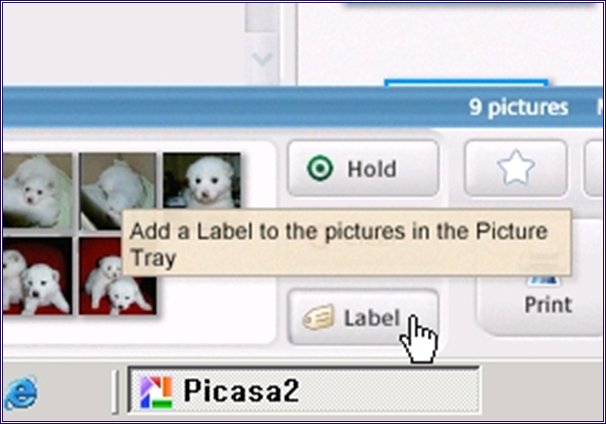
Label 을 클릭하시면 팝업메뉴가 뜨면서 “New Label” 항목이 보이실 겁니다..
클릭하셔서 “Label Properties” 대화상자를 엽니다.
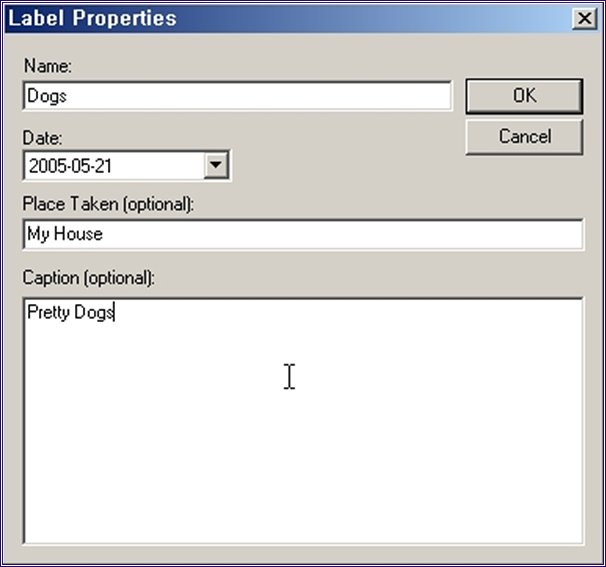
위의 그림처럼 Name 항목에 앞서 생각해둔 주제인 “Dogs”를 적어주시고..나머지는 (영어로만 해주세요..) 알아서들 적어주시면 됩니다.
아래의 Place Taken과 Caption 필드는 이미지 검색에도 사용되는 필드들이므로 자세히 적어주시면 좋겠지요..
다 적으신후 OK를 누르시면 다음과 같은 형태로 Label 이 완성되어집니다..
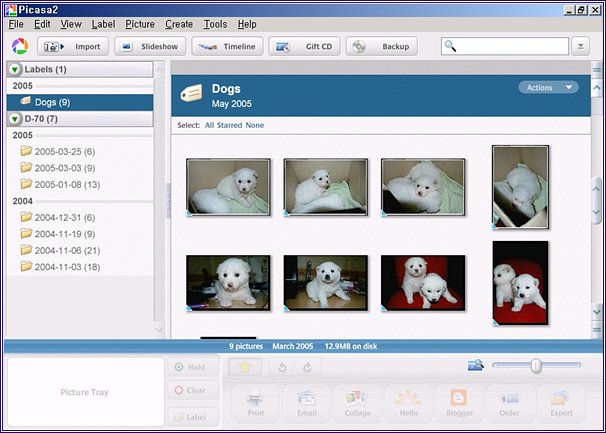
이렇게해서 “Dogs”를 주제로한 Label을 1개 만들어 봤는데요..
훗날 강아지와 관련된 이미지를 더 촬영하셔서 새로 추가하시고자 한다면..
새로 추가된 강아지 이미지들을 선택하신 후, “Label” 버튼을 클릭하셔서 이미 만들어둔 “Dogs”라는 라벨을 선택해 주시면 됩니다.
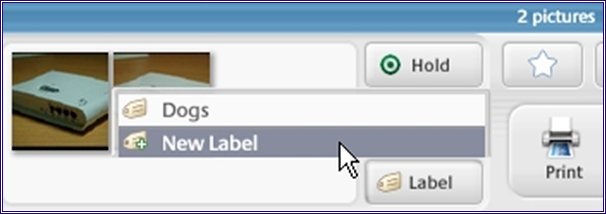
개념만 좀 애매했을 뿐 실제로 해보시면 이렇게 쉽습니다…ㅡ.ㅡ
추가로 “Label”의 특징을 하나더 말씀드리자면..
말 그대로 라벨이기 때문에 한개의 이미지에 “여러개의 라벨”을 붙이는게 가능합니다..
이미지 하나가 여러개의 주제를 갖는다는 의미지요..
많은 분들이 즐겨찾는 Raysoda에서 이미지를 하나 업로드할 때 주제를 여러개 선택하는 것처럼….
Picasa 2에는 지금 까지 살펴본 Label 기능 말고도 다양한 기능들이 있습니다..
라벨을 붙여서 주제를 나누듯이, “내가 가장 맘에 드는 사진” 이라는 의미로 이미지에 “Star(별)”을 달아서 별달린 이미지만 따로 보는 기능도 있구요..
이미지마다 “Keyword”를 지정해주고, “Caption”을 달아주므로써 눈 깜짝할 새에 결과가 나오는(검색어를 타이핑함과 동시에) Picasa 2의 이미지 검색기능은
“역시 Google” 이라는 말이 나올만큼 뛰어나다고 말씀 드릴 수 있습니다.
이번 강좌는 이정도에서 마무리하는게 좋을것 같구요….
다음 강좌는 역시나 약속드릴 순 없지만 시간 나는대로 또 편집해서 올리도록 하겠습니다..
3메가 뿐이 안되는 “그까이꺼(^^)” 프로그램이지만 조금만 노력해보면 10%도 활용못하는 포토샵보다 백번 나을 수 있다는게 제 생각입니다..
긴 글 읽어주셔서 감사드리구요..
즐거운 주말 되시기 바랍니다~~

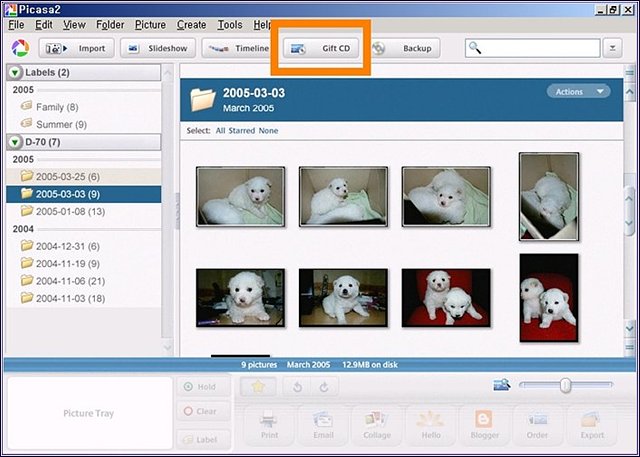
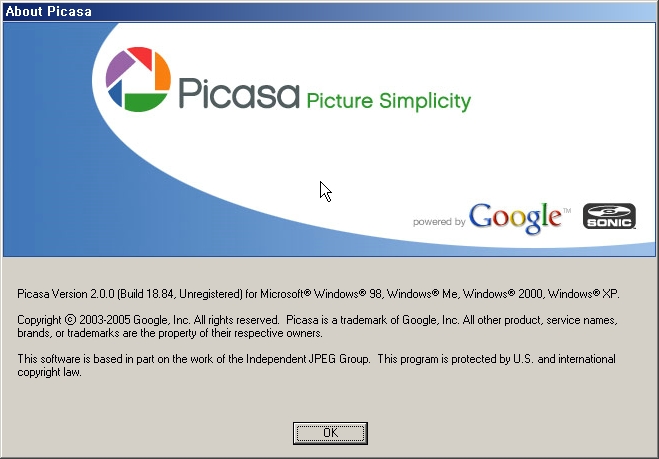


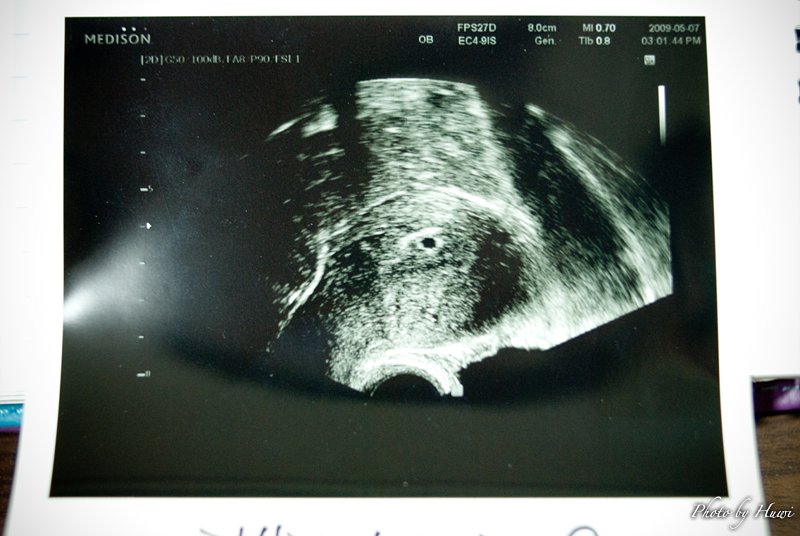
최신 댓글